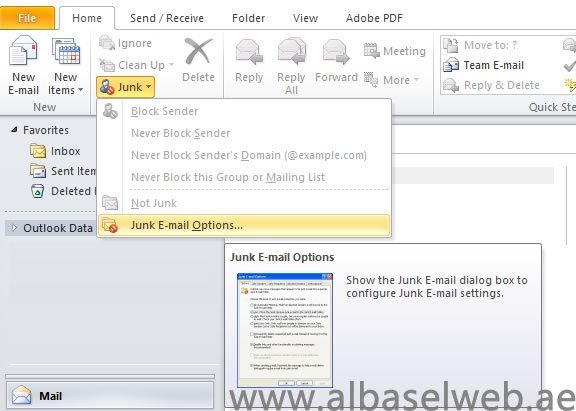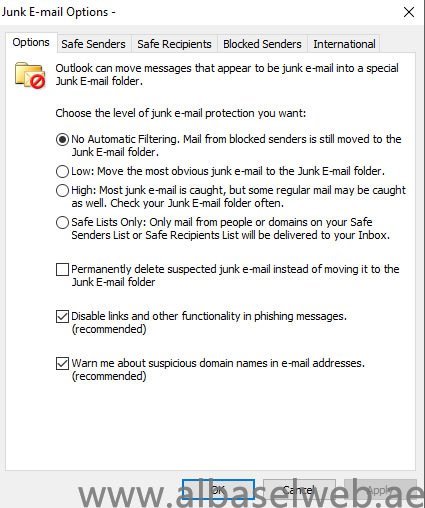The Junk Email Filter is designed to keep junk email messages, also known as spam, from cluttering your Inbox.
Change the level of junk email protection
- In Mail, on the Home tab, in the Delete group, click Junk, and then click Junk E-mail Options.

- On the Options tab, select the level of protection that you want.
- No Automatic Filtering Although this turns off the automatic Junk Email Filter, messages are still evaluated by using the domain names and email addresses in your Blocked Senders List.NOTE: If you want to turn off the Junk Email Filter, you must also remove names from the Junk Email Filter lists.
- Low If you don’t receive many junk messages, or want to filter only the messages that are the most obvious junk, select this option.
- High If you receive lots of junk messages, but don’t want to restrict messages from senders on your safe lists, select this option. You should periodically review messages moved to the Junk Email folder, because some legitimate messages might also be moved.
- Safe Lists Only This is the most restrictive option. Any message that is sent neither from someone on your Safe Senders List nor to a mailing list on your Safe Recipients List, is classified as junk.NOTE: Changing the level of protection affects only those mail accounts that deliver and save messages to your computer. This includes all email accounts that use an Outlook Data File (.pst), including POP3 and IMAP accounts. Also, protected are Microsoft Exchange Server accounts that are configured to use Cached Exchange Mode, which use an offline Outlook Data File (.ost).

Delete messages instead of moving them to the junk email folder
- In Mail, on the Home tab, in the Delete group, click Junk, and then click Junk E-mail Options.
- On the Options tab, select the Permanently delete suspected junk e-mail instead of moving it to the Junk E-mail folder check box.
NOTE: When suspected junk messages are deleted, unlike other messages, they are not moved into the Deleted Items folder.